今回は予告通り加工について書いていきます!
前回、同じ物をスマホとカメラで撮り比べた写真を載せました。
スマホ写真の方は、カメラ写真に近づけるために加工をしていたのですが、どこをどうしたのか説明していきますね。
加工前

加工後

youtubeに画面録画した動画もアップしているので、合わせて見てみてください。
使用アプリと加工手順
Snapseedという無料アプリを使います。
これはiPhoneでもその他の機種でも無料で使用できるアプリで、色や明るさの変更はもちろん、トリミング(切り抜き)や文字を載せるなどいろいろできて便利です。
私も普段からよく使っています(インスタのストーリにアップする際など)。
加工するとデータの画質が落ちるのでやりすぎ注意⚠️ではありますが、SNSに載せるくらいなら問題ないかと。
加工の仕方も人それぞれですし、写真によっても方法が変わるので、一例としてご覧ください。
手順① Snapseedを開いて加工したい写真を選択

真ん中下の「ツール」を選びましょう。
手順② ツールを開く
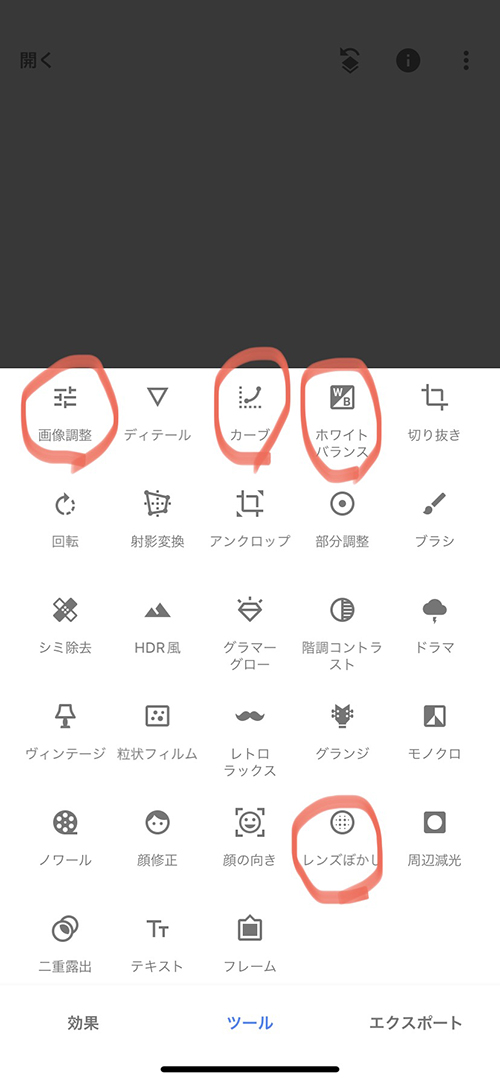
今回使ったのは赤丸をつけている4つです。
手順③ レンズぼかしで、カメラで撮ったようなボケを作っていく
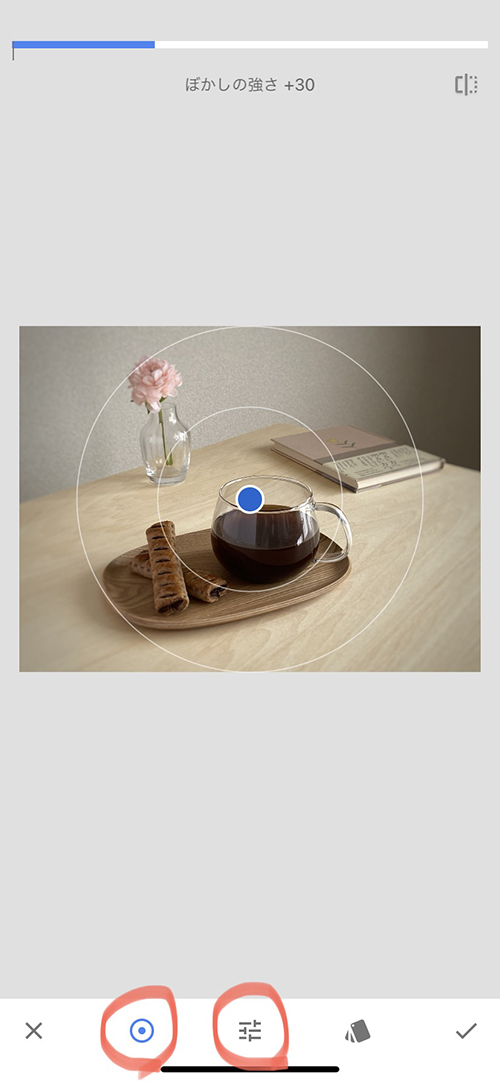
ピントはカップとお菓子に合わせたいので、その前後をぼかしていきます。
左下の◉のところで、ボケの形も選べますよ。
真ん中の3本線のところで、ぼかす範囲やぼけの緩やかさも選べます。
今回は画面の端が元々暗かったので「周辺減光」は無しにしましたが、周辺が暗いとフィルム写真っぽい雰囲気が出るので、あえて周辺光量を落とすのもありです。
手順④「カーブ」で明るくする
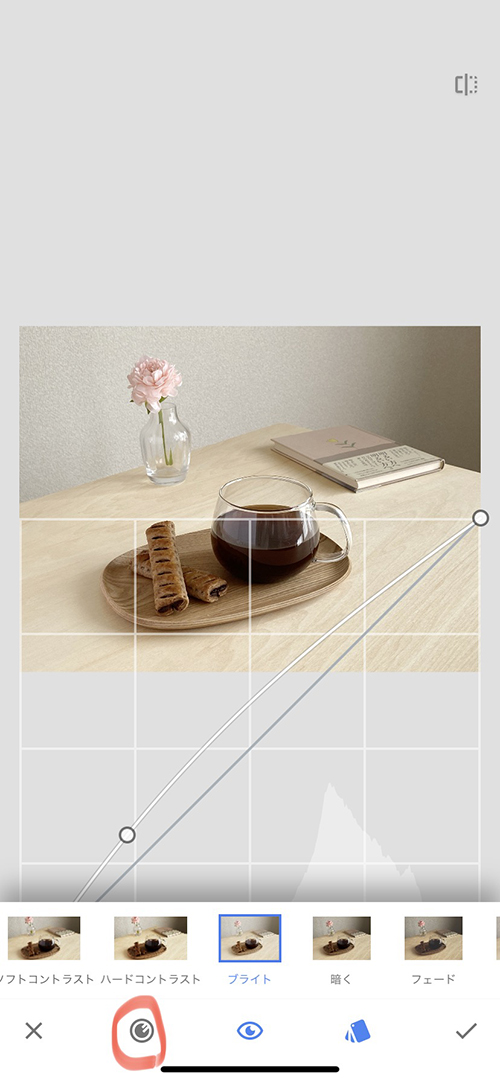
本当は撮る時にもう少し明るく撮っておきたかったのですが、背景の白壁が真っ白に飛んでしまったので、後から調整することにしました。
左下から右上へ伸びている棒を上に持ち上げると明るくなり、下に下げると暗くなります。Photoshopを触ったことがある人は、馴染みがある動作ですよね。
明るさだけでなく、色味の調整もカーブ内の赤丸をつけているところで行えます。
また、全体的にレトロな色にするフィルターもあるので、カーブはかなり使えますよ。
手順⑤「画像調整」でシャドウとコントラストを調整する
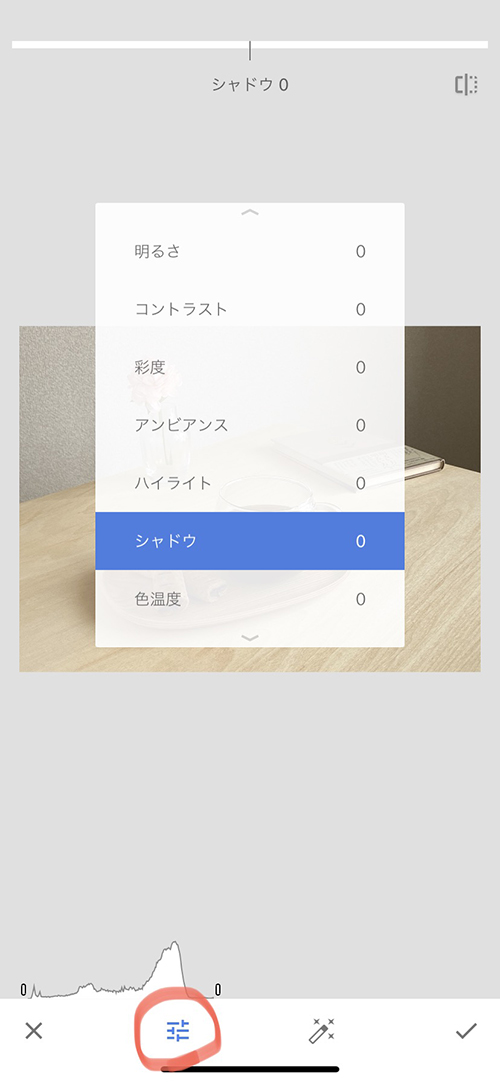
左下の赤丸をつけているところで細かい項目が選べます。
明暗差を少なくするため「シャドウ」で暗い部分を明るくし、さらに「コントラスト」(明るいところと暗いところの差)を下げました。
スマホ写真はコントラスト高めのパキッとした写真なので、柔らかさを出すためにこの2つを触っています。
手順⑥「色温度」で写真全体に暖かみをプラス

上のバーを手でなぞるように右に動かすと全体がオレンジっぽくなり、左に動かすと青っぽくなります。オレンジっぽくすると暖かみが増しますよ。
手順⑦「エクスポート」を選択

手順⑧「保存」か「コピーを保存」を選んでカメラロールに保存
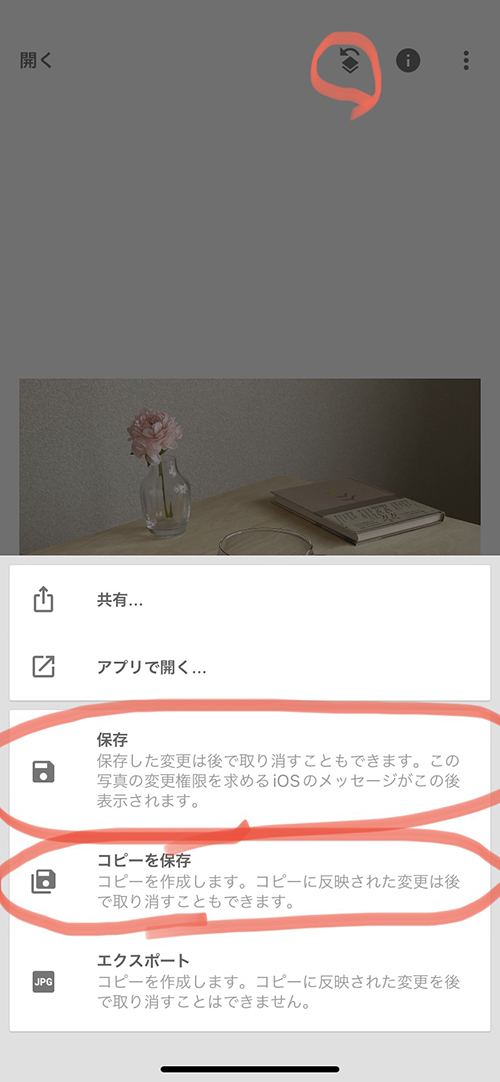
コピーを保存すると、カメラロールに加工前の写真とは別に加工後の写真が残るので見比べられて便利ですが、ただの保存でも問題ないです。
ちなみに右上の赤丸をつけているところでいつでも加工のやり直しはできます。
加工のコツ
スマホで撮った写真をカメラで撮った写真に近づけるコツは、大体の場合この3つです。
① レンズぼかし
② コントラスト
③ ストラクチャ
①のレンズぼかしは、真上から撮った平面的な写真には必要ないですが、物を並べて横から撮った時は、主役となる物の前後をぼかすとカメラっぽくなるのでオススメ。
ぼかし方が不自然にならないよう、やりすぎ注意です。
今回の写真もぼかす範囲やぼかし方を自然にするのに1番気を使いました。
②のコントラストを下げる理由は上に書いてある通り。
③は今回忘れていましたが、ツール内の「ディテール」のストラクチャをマイナスにすると、スマホ特有の線のシャープさが和らぐのでオススメです!
Snapseedは使用者が多く、解説している記事も多いので、不明点はネットで調べてみてくださいね。
加工も慣れなので、ツールの中の機能をいろいろ試して遊んでみてください!
※写真、文章の無断転載は禁止します。

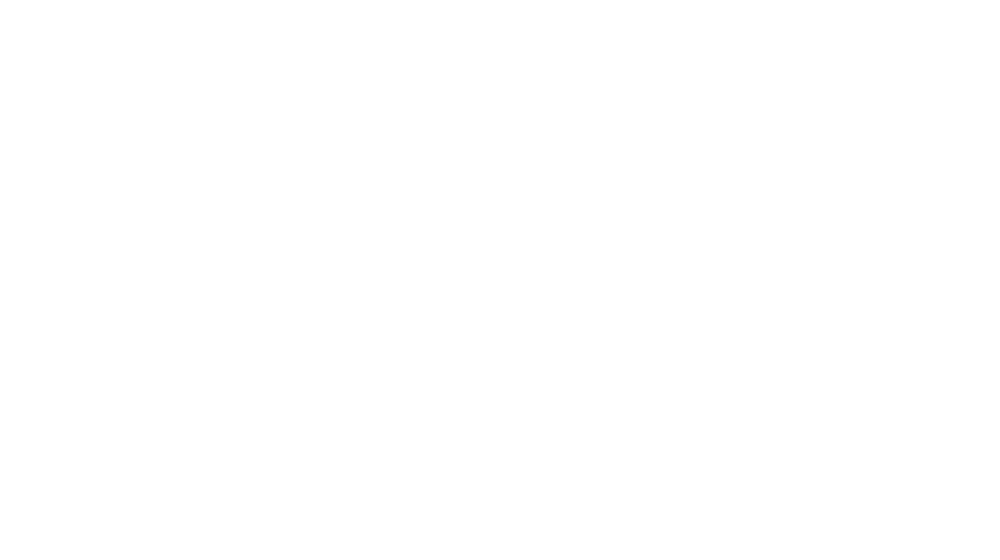

コメントは受け付けていません。